How to Connect Your Nintendo Switch to a MacBook
The Nintendo Switch is one of the most popular console gaming systems on the market. With its hybrid design that transitions seamlessly from portable handheld to full home console gaming, the Switch lets you game anytime, anywhere. MacBooks are powerful laptops known for creativity, productivity and versatility. Connecting your Switch to a MacBook combines the freedom of Nintendo gaming with the power and convenience of macOS.
In this comprehensive guide, we’ll cover everything you need to know to hook up your Nintendo Switch to your MacBook, MacBook Air or MacBook Pro.

Connect Your Nintendo Switch to a MacBook
Overview of Connecting the Switch to a Mac
While Macs aren’t known for gaming, you can absolutely connect your Nintendo Switch to a MacBook with the right accessories and methods. Here’s an overview of how it works:
- Use a USB-C to USB-C cable to directly connect the Switch in handheld mode. This mirrors the display on the MacBook screen.
- Connect the Switch dock to the MacBook with a USB-C cable for full-size gameplay on the laptop display.
- For a bigger screen, connect to an external monitor or TV with a USB-C to HDMI cable.
- Install the Pro Controller driver to use the Switch Pro Controller on macOS.
- Download emulator software like Yuzu or Ryujinx to play Switch games natively on the MacBook.
The key requirements are having USB-C ports on your MacBook model and the right cables and adapters. With the proper setup, you can enjoy your Switch games library on your Mac laptop.
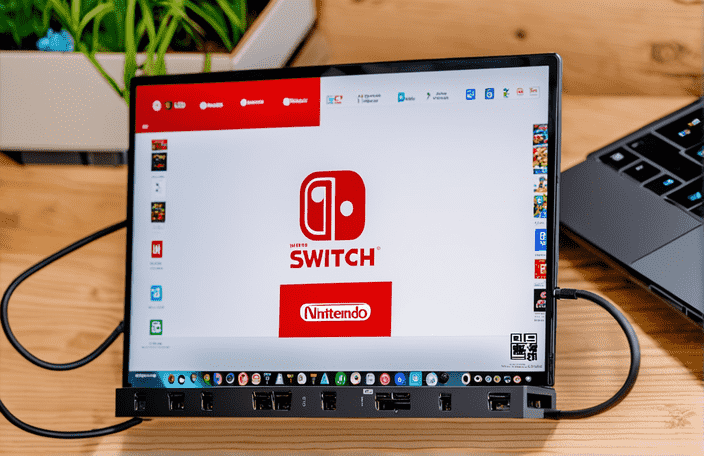
Connect Your Nintendo Switch to a MacBook
Why Connect Switch to a MacBook?
Here are some of the benefits of linking your Nintendo Switch to your MacBook:
- Play on a larger 15″ or 16″ Retina display for more immersive gaming.
- Use your MacBook’s powerful speakers, microphone and webcam for gaming.
- Take advantage of macOS screenshot and recording tools to capture game footage.
- Consolidate gaming on one device instead of juggling the Switch and MacBook.
- Sync Switch controllers to macOS for native control in games and apps.
- Emulate Switch games natively on MacBook using Yuzu or Ryujinx.
- Connect the Switch to external displays like 4K monitors and big screen TVs.
While the MacBook may not offer the raw gaming performance of a dedicated gaming PC, connecting your Switch opens up new ways to game and enhances the overall experience.
How to Connect Nintendo Switch Dock to MacBook
The easiest way to hook up your Nintendo Switch to a MacBook is by connecting the Switch dock using the USB-C charging cable.
Here’s how to set it up:
- Update your MacBook and Nintendo Switch – Install the latest macOS and Switch firmware for compatibility.
- Connect Switch dock to MacBook USB-C port – Use the USB-C cable that came with your Switch.
- Insert Switch into dock – Slide the Switch tablet into the dock as you normally would to connect to your TV.
- Configure external display settings – Go to System Preferences > Displays on macOS to enable and arrange the external display.
- Power on your Switch – The docked Switch should now transmit video to your MacBook display.
- Select Switch input on Mac display – Choose the Switch input source if prompted on your Mac.
- Start gaming! – Launch any game on your Switch and it will be displayed on the MacBook screen.
This mimics the setup of connecting your Switch to an external television, except now the dock transmits video output to your MacBook’s display rather than a TV.
How to Connect Switch in Handheld Mode
You can also directly connect the Nintendo Switch tablet to your MacBook in handheld configuration using a USB-C cable.
Follow these steps:
- Update Switch and MacBook – Have both devices on the latest firmware.
- Connect USB-C cable to Switch and MacBook – Use the Switch USB-C charging cable or any compatible USB-C cable.
- Configure External Display on macOS – Mirror displays or extend desktop to show Switch.
- Press power button on Switch – This will initiate video transmission to the MacBook.
- Select Switch input source – On the Mac, choose the Switch display input if prompted.
- Launch games on Switch – Games will display on the MacBook screen with audio.
By default, the Switch screen will be mirrored to the MacBook display. Open the macOS Display settings to arrange and resize the Switch screen on your MacBook for the best experience.
How to Use Pro Controller on MacBook
The Switch Pro Controller is more ergonomic and full-featured than the tiny Joy-Con controllers. With a bit of setup, you can use the Pro Controller to control games and applications on your MacBook.
Here’s what to do:
- Install TocaEdit Xbox controller mapper – This translates Pro Controller inputs into Xbox inputs for macOS.
- Connect Pro Controller to Mac via USB-C or Bluetooth – Charge cable or pair through Bluetooth in System Preferences.
- Launch TocaEdit – Keep the app running in the background.
- Map buttons in TocaEdit – Configure each Pro Controller button to an Xbox layout.
- Start gaming! – Your mapped Pro Controller will work for games with Xbox or generic gamepad support.
With this setup, you can use the Pro Controller wired or wirelessly for native control in macOS games and apps.
How to Connect Switch to External Display
For the biggest gameplay experience, you can connect your docked Nintendo Switch to an external display like a monitor or TV using your MacBook.
Here is how to set it up:
- Connect the Switch dock to your MacBook using a USB-C cable.
- On your MacBook, connect to the external display via HDMI, DisplayPort, Thunderbolt or USB-C.
- In your Mac display settings, extend the desktop to the external display.
- Power on the Switch dock which should transmit video to the external display connected to your MacBook.
- Launch games on the Switch and they will appear on the larger external monitor or TV screen while the MacBook runs in the background.
This gives you the benefit of full-size TV gaming while leveraging your MacBook’s connectivity to route the Switch video output to the bigger screen.
How to Screen Record or Stream Switch Games
Another benefit of connecting your Switch to a MacBook is gaining access to built-in macOS screenshot and screen recording capabilities.
Here are a few ways to capture footage from your Switch on a MacBook:
- Use Command-Shift-5 to quickly record snippets or take screenshots.
- Open QuickTime and select the Switch display as your video source to record.
- Download third party capture tools like Open Broadcaster Software.
- Use streaming software like Streamlabs to live stream Switch gameplay.
- Connect a capture card to stream high definition footage to your MacBook.
Capturing Switch gameplay is as easy as using the built-in macOS tools. For direct feed streams and recordings, invest in a compatible USB video capture card.
How to Use Switch Emulators on Mac
Emulators allow you to play Nintendo Switch games natively on your MacBook without the actual Switch hardware. The two most popular are:
- Yuzu – Open source emulator able to run many Switch games at full speed with decent compatibility.
- Ryujinx – Competing open source emulator a bit newer than Yuzu but gaining compatibility quick.
To use a Switch emulator on Mac:
- Download and install Yuzu or Ryujinx emulator for macOS.
- Install the required system files and keys for the emulator.
- Download your Switch games in XCI or NSP format.
- Open the emulator, load your game file and start playing!
Emulation enables you to expand your Switch gaming library beyond physical games you own. Try titles you don’t have yet and play right on your MacBook.
Tips for the Best Experience
Here are some tips to ensure the best results and optimize your Switch connection to a MacBook:
- Close other apps and programs to devote the most system resources to gaming performance.
- Connect your MacBook to a power source so it doesn’t drain battery while gaming.
- Use an external controller like the Pro Controller for a better experience than the Joy-Cons.
- For direct handheld connection, adjust the Mac display to match the Switch’s 720p resolution.
- Update your MacBook software, graphics drivers, and Switch firmware for compatibility.
- Connect headphones or route audio through the MacBook for louder, higher fidelity sound.
- Adjust in-game video settings as needed to improve performance and visuals.
- Set the MacBook to Do Not Disturb mode to mute notifications while gaming.
Following these tips will deliver the best results from connecting your Nintendo Switch to a MacBook for gaming on the go or big screen gaming using your Mac laptop.
Frequently Asked Questions
Here are answers to some common questions about connecting the Nintendo Switch to a MacBook:
Can any MacBook connect to the Nintendo Switch?
Any MacBook model that has at least one USB-C port can connect with the Switch in docked or handheld mode. Older MacBooks with only USB-A ports will require a USB-C adapter.
Does connecting Switch to MacBook damage it?
No, connecting the Switch to a MacBook does not damage the laptop. The Switch transmits well within the normal power and data limits for USB-C ports. Just be sure to use the official Switch dock and cables.
Can you play downloaded Switch games on a MacBook?
Yes, if you have Switch games downloaded to a microSD card. Insert the card into the Switch tablet, connect it to the MacBook and launch the game. Switch emulators like Yuzu also let you play downloaded Switch game files.
Do Switch controllers work wirelessly with MacBook?
Yes! The Switch Pro Controller and Joy-Cons work over Bluetooth for wireless gaming on a MacBook. Enable Bluetooth pairing in macOS to connect them.
Can you live stream Switch games on a MacBook?
Yes, apps like OBS and Streamlabs allow you to easily live stream footage from your Switch connected to a MacBook. For direct feed streaming, use a capture card.
Get the Best of Both Worlds
While MacBooks may not be the most traditional gaming laptops, you’d be surprised how well connecting and integrating your Nintendo Switch works. With the right cables and setup, you can enjoy the portability of the Switch combined with the power of macOS for gaming, capturing footage, streaming, and emulating your favorite titles.
Follow the steps in this guide to hook up your Switch dock or handheld unit to your MacBook. Doing so opens up exciting new ways to experience your Switch games library and get the most out of both systems. Game on!

